Jenkins) Github repo에 위치한 간단한 Jenkinsfile 동작시켜보기
설치 이후 간단하게 테스트를 해보기 위해 Github 상에 있는 Jenkinsfile을 동작시켜보는 방법을 써보겠습니다.
Jenkinsfile 작성
pipeline {
agent any
stages {
stage('Hello') {
steps {
echo 'Hello World'
}
}
}
}간단하게 콘솔에 문자열을 출력하는 Jenkinsfile입니다.
프로젝트 Github에 푸쉬
Github에 나의 프로젝트와 Jenkinsfile을 함께 푸쉬하였습니다.
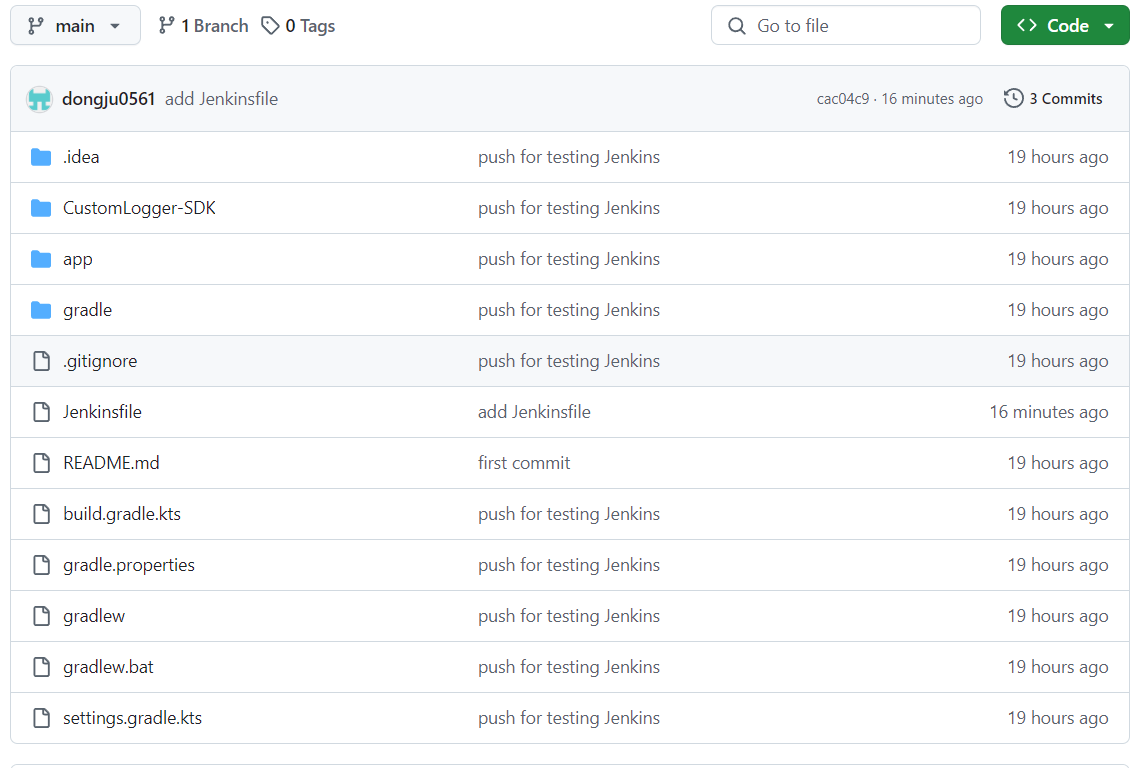
Jenkinsfile의 위치는 프로젝트 루트디렉토리에 위치시켰습니다. Jenkins에게 Jenkinsfile이 어디에 위치하고 있는 알려줘야 합니다.
필요한 플러그인 설치 확인
저는 이미 예제 코드를 실행을 하기 위한 플러그인을 Jenkins 설치 이후 권장 플러그인을 설치를 했기 때문에 추가적으로 설치한 플러그인은 없습니다.
파이프라인 생성
"Dashbaord" -> "새로운 Item" 이동하면 새로운 아이템을 만들 수 있고 그 중에서 pipeline 또한 만들어 보겠습니다.
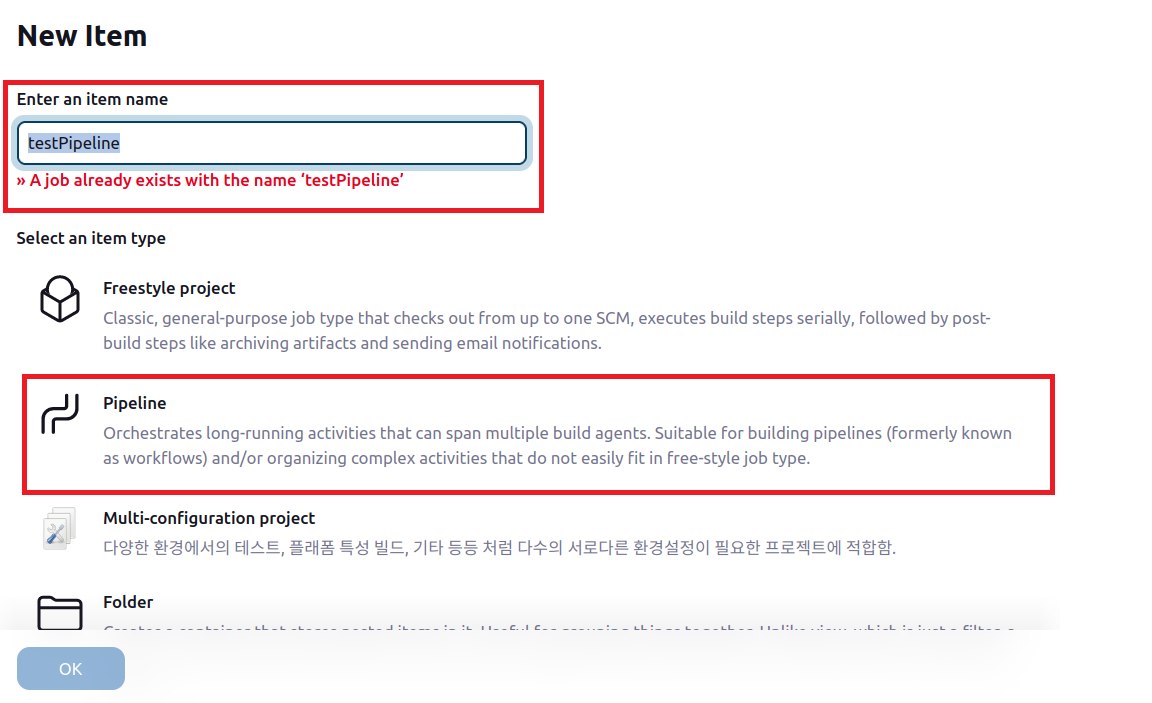
Credential 생성
"Dashboard" -> "Jenkins 관리" -> "Credentials" -> "(global)"로 이동해줍니다.
이동 후 "add Credentials" 버튼을 눌러 credential 생성 페이지로 이동합니다.
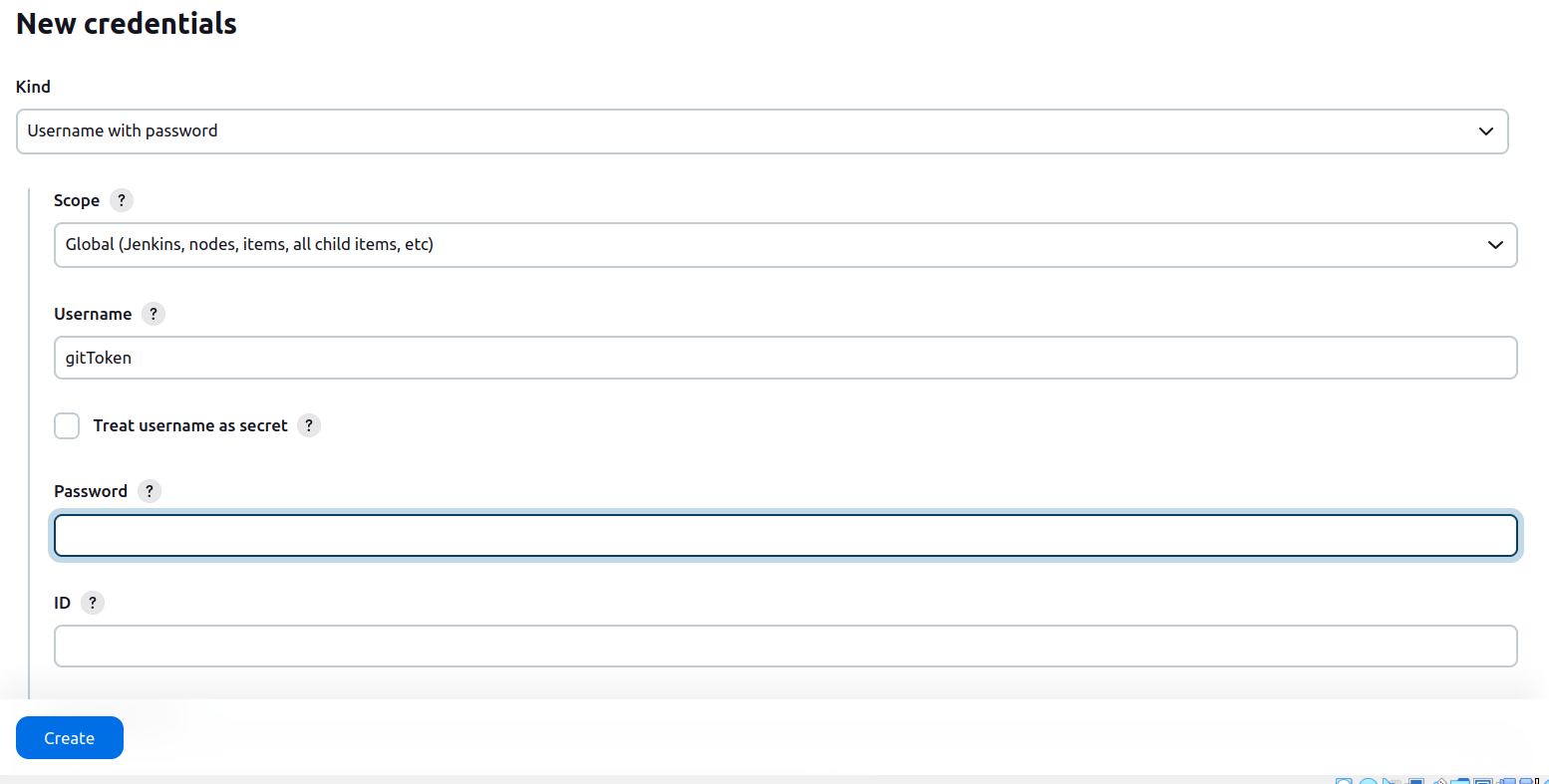
credential은 현상관리 시스템에 접근하기 위한 토큰을 저장하는 객체입니다. username과 현상관리 시스템의 토큰 비밀번호를 입력하여 credential을 생성해줍니다.
Jenkins에게 github 접근위한 credential 전달, Jenkinsfile 경로 지정
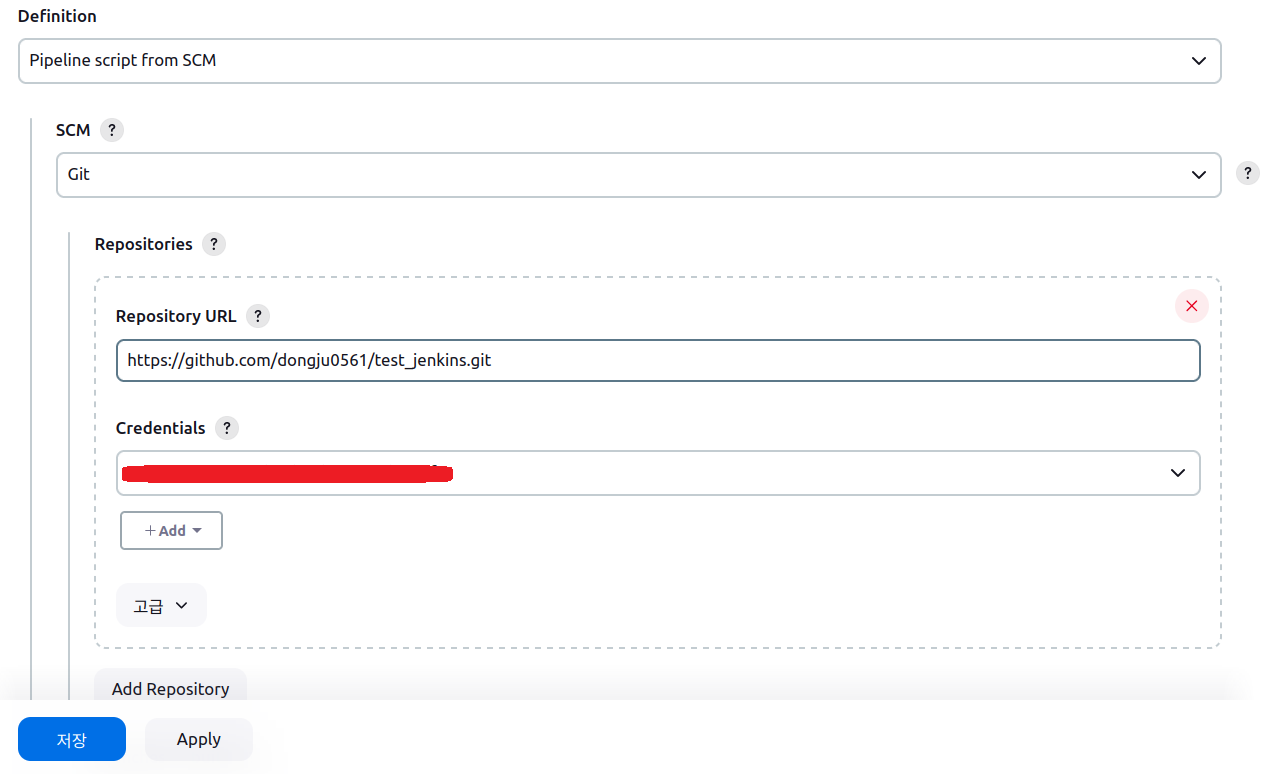
"Pipeline script from SCM"은 pipeline script(Jenkinsfile)을 SCM(git)을 통해 받아오겠다는 의미입니다.
선택해주고 SCM(Software Configuration Management)는 git으로 해줍니다.
그리고 프로젝트를 저장하고 있는 github 레파지토리 주소를 입력해줍니다.
이전에 github 접근하기위해 생성해주었던 condential을 선택해줍니다.
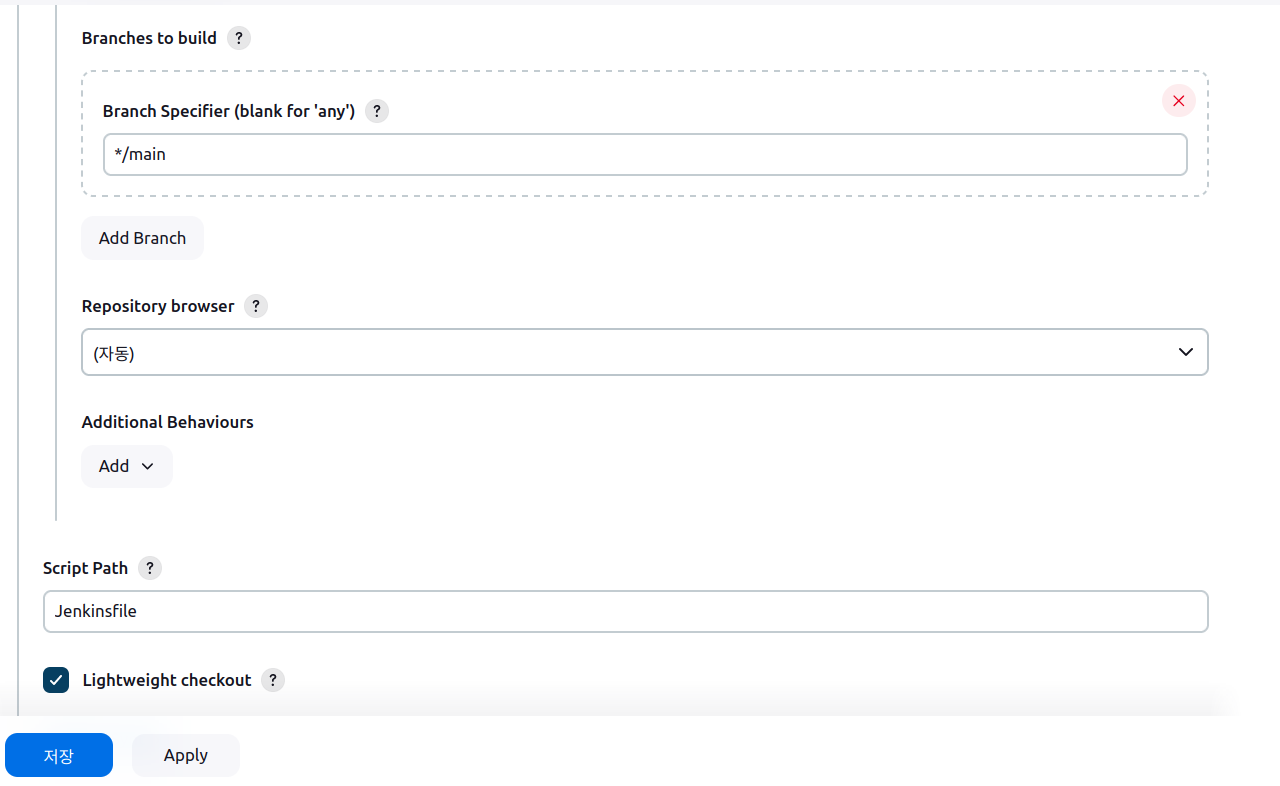
gibhub 레파지토리에 어떤 브랜치와 연결할지 결정해주고
정확한 Jenkinsfile 위치를 입력합니다. 저 같은 경우 프로젝트의 루트디렉토리에 위치하기 때문에 Jenkinsfile만 입력하였습니다.
이후 Dashboard에서 생성한 pipeline을 선택하고 "빌드 버튼"을 누르면..
결과
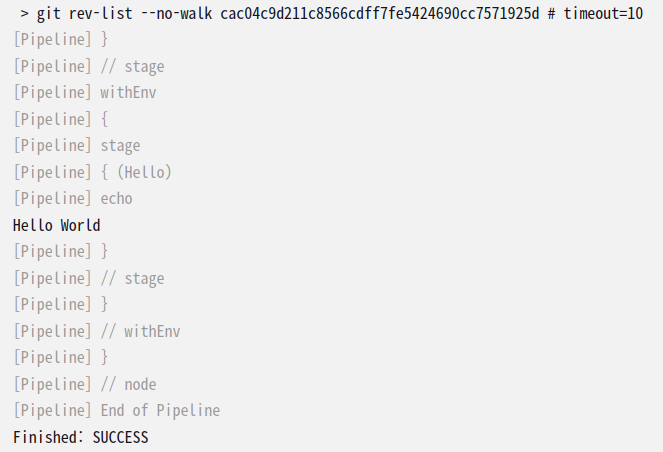
성공적으로 "Console Output" 상에 Hello World를 출력한 것을 확인할 수 있습니다.